Gmailのアカウントを作成する
まず、アカウント作成画面←にアクセスします。
すると、下図のような「Googleのアカウント作成画面」が開くので、各項目に入力していきます。
※「Googleアカウント」と書いていますが、Googleのアカウントを作成すれば、自動的に「Gmail」のメールアドレスも作成されます。
下図が、入力項目欄になります。
名前や、メールアドレス等を設定していきます。
※名前については本名を入れなくても適当でもgmailアカウントは作成されます。
全て、入力し終えたら「次へ」を選択します。
次へを選択すると色々入力する画面が出てくると思いますが基本は生年月日と性別だけ入力すればOKです。
電話番号と再設定用のメールアドレスは入力しなくてもいけるのでそこは個々の判断に任せます。
入力したら「次へ」を選択します。
※生年月日と性別は適当でもgmailアカウントは作成されます。
ちなみに一日に何回もgmailアカウントを作るとと強制的に電話番号を要求されることがあります。大量に何度も登録しようするとスパム認定されて電話番号を要求されるってことですね。その場合は数日待つとまた電話番号の要求なしで登録出来るようになります。
次へを選択するとプライバシーポリシーの画面になるのでスクロールして「同意するボタンをクリック」します。
「同意するボタンをクリック」すると下記画像が表示されると思うのでこれがでればgmailアカウントは作成されました。
Gmail管理画面になります。
Yahoo!メールの登録方法について
※2019年11月?に入ってから登録方法がかなり変わってかなり面倒くさくなったので正直Gmailアカウントで作った方が早いと思います
まず下記をクリックした後、新規取得を押してください。
特に抵抗がなければ携帯電話番号で登録してもいいですが不安であれば携帯電話番号をお持ちでない場合をクリックします。
※この記事では携帯電話番号を入力したくない場合の登録方法で書いています。
携帯電話番号で入力した場合、SMSに認証コードが送られてくるはずなのでそれをYahooサイト画面に入力すればメールアドレスが取得できるかと思いますがネットに電話番号をばら撒く行為は嫌なのでこの説明はしません。
そうするとYahooのヘルプ画面にアクセスすると思いますが、すこしスクロールしたら「専用の登録フォーム」があると思うのでそれをクリックします。
ここでメールアドレスを入力していくのですがEメールアドレス、Gmail、各プロバイダー(@~.biglobe.ne.jp、@nifty.com、@~.ocn.ne.jp、@~.so-net.ne.jp、@~.plala.or.jp、@dti.ne.jp、@asahinet.jp、@abc.hi-ho.ne.jp)がいけるかと思います。
なので現在メールアドレスを持っているもので下記にあるメールアドレス欄に入力をします。
ちなみに私はテスト用に作ったGmailアドレスを入力しました。本末転倒ですが笑)
入力した後は「次へボタンをクリック」します。
すると入力したしたメールアドレスに確認コードが送られてきます↓
今回私はGmailで入力したのでGmailアカウントに送信されます。
矢印の部分に6桁の数字があるのでこれをYahooサイトの確認コード入力欄に数字を記入し確認するボタンをクリックします。
※確認コードには期限があります。私の場合はおおよそ約20分の期限でした。
※ちなみに「一定時間過ぎたため確認コードの取得失敗した」とでたらもう一度初めからやり直してください。
確認ボタンを押すと性別、生年月日、郵便番号、名前の登録が出てきます。一応全て適当でも登録は可能です。
ただし郵便番号だけはちゃんと入力しないといけないので日本郵便から適当に郵便番号を調べて記入します。
全て入力し終わったら「登録するボタンをクリック」します。
最後の確認画面になるので何も問題なければ「同意して登録するボタンをクリック」して下さい。
「同意して登録するボタンをクリック」をすると下記の画面になるのでこれが表示されたらYahooアドレスが作成されたことになります。
またこの両者のメールアドレスはしっかりとメモしておきましょう。
Yahooアドレスにログインする手順について
もしこのやり方で登録した場合すこしくせが強いので説明しておきます。
まずYahooのメールアドレスログインをするために下記にアクセスします
下記の画面になったらログイン時に使用するメールアドレスを入力します
入力したら次へをクリックして下さい
次へを押すと入力したメールアドレスに確認コードが送信されます
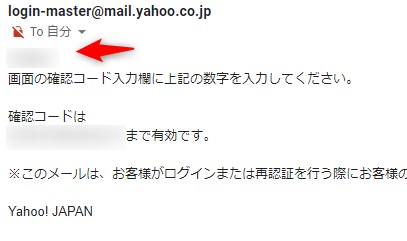
私の場合はGmailなのでGmailの受信ボックスに6桁数字の確認コードが記載されているのでそれを 確認コード欄に入力した後、ログインを押すとYahooアカウントにログインに成功です。
まとめ
Gmail,Yahooアドレスの登録方法について書いてきましたがいかがでしょうか。
入力欄はあくま適当でも登録出来てしまいますが何か問題があっても自己責任でお願いします。
最後までお読みいただきありがとうございました^^

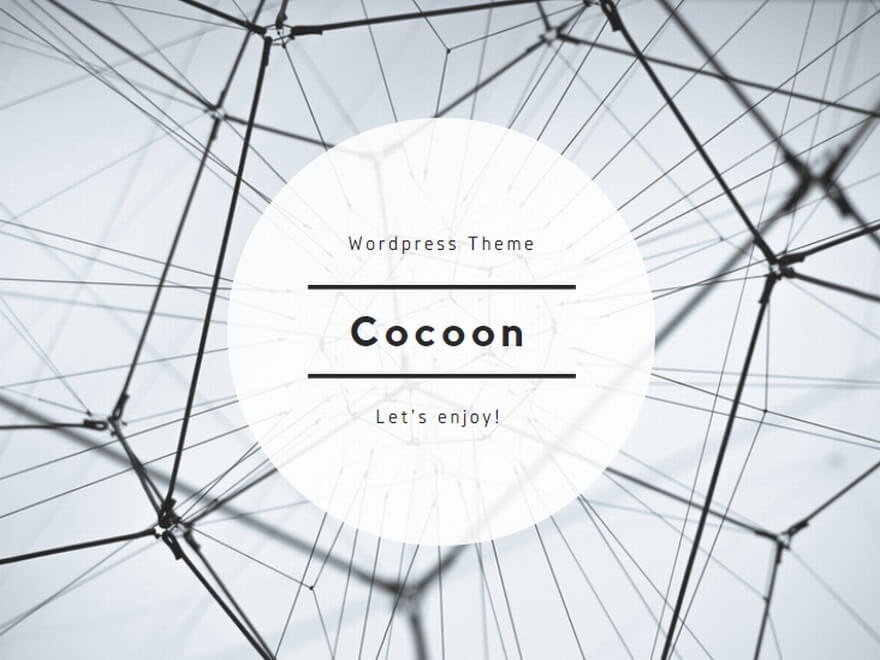
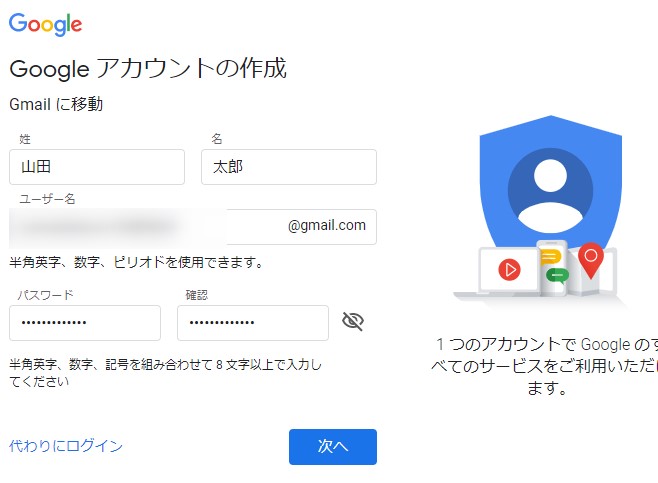
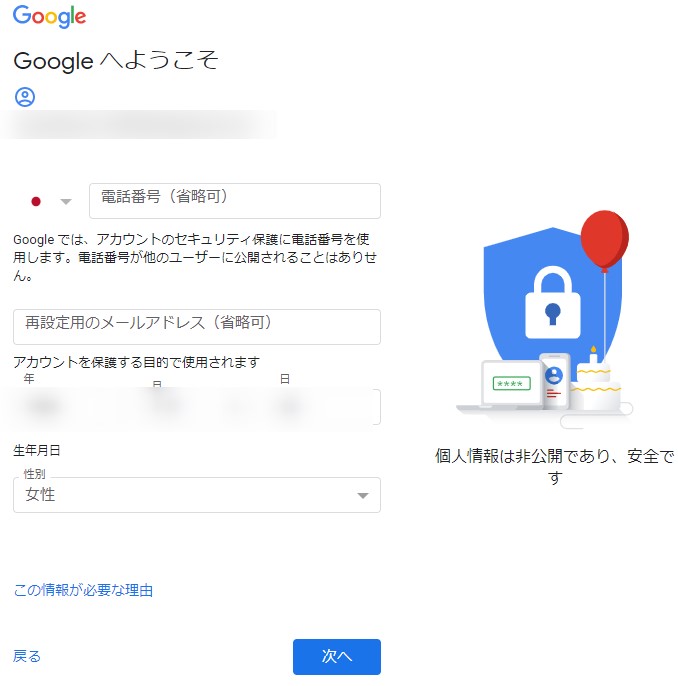
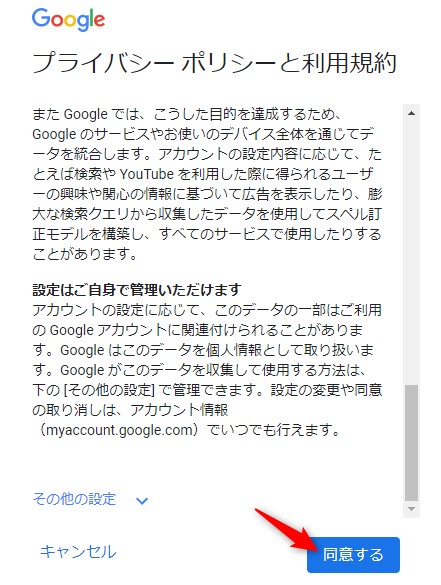

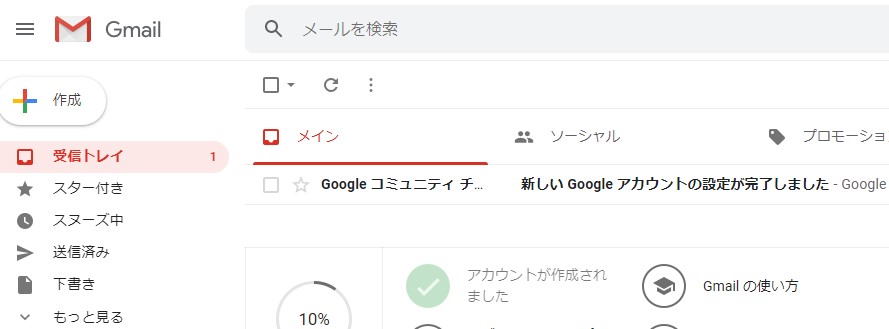
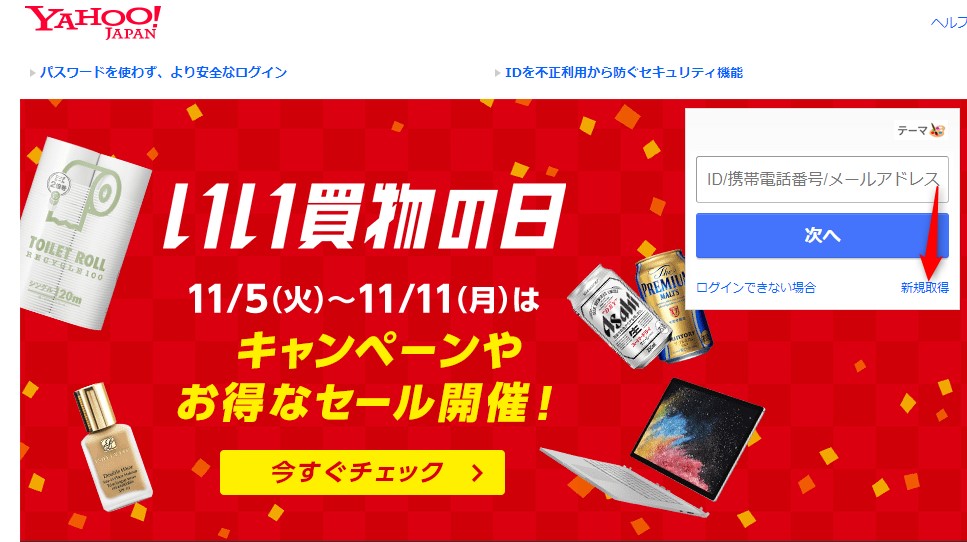
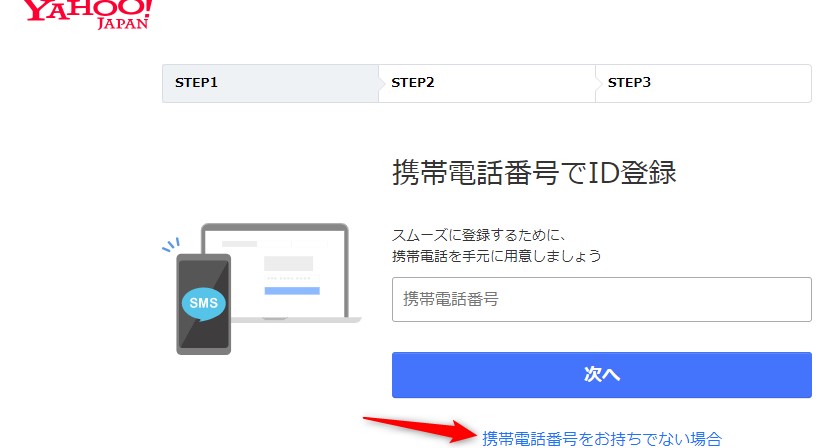
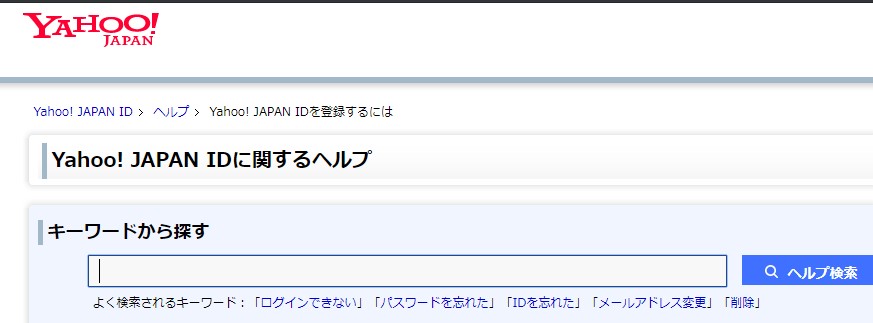
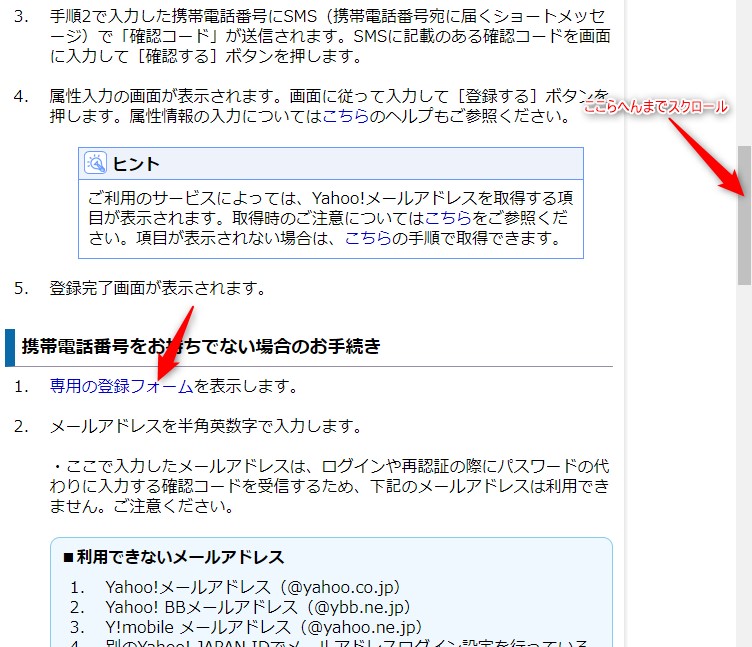
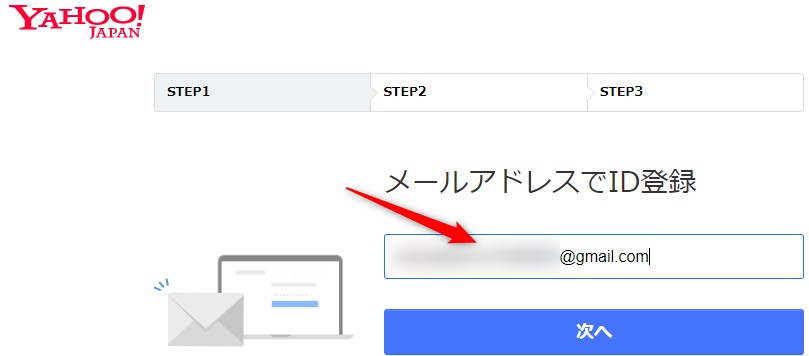
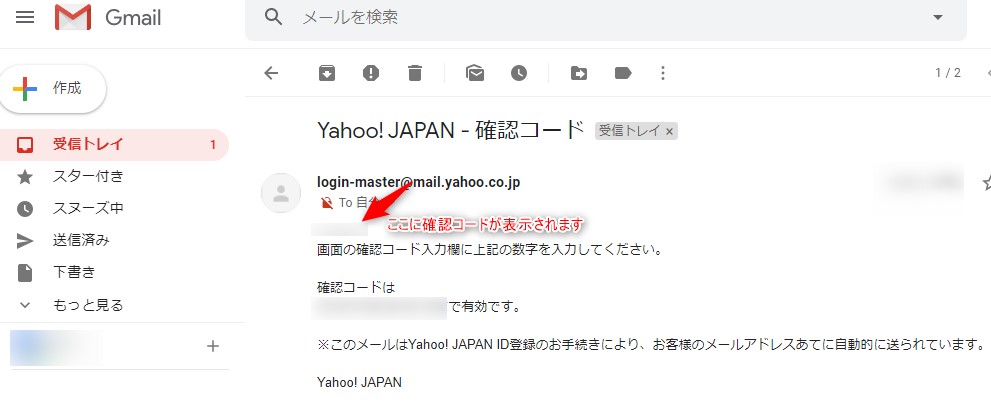
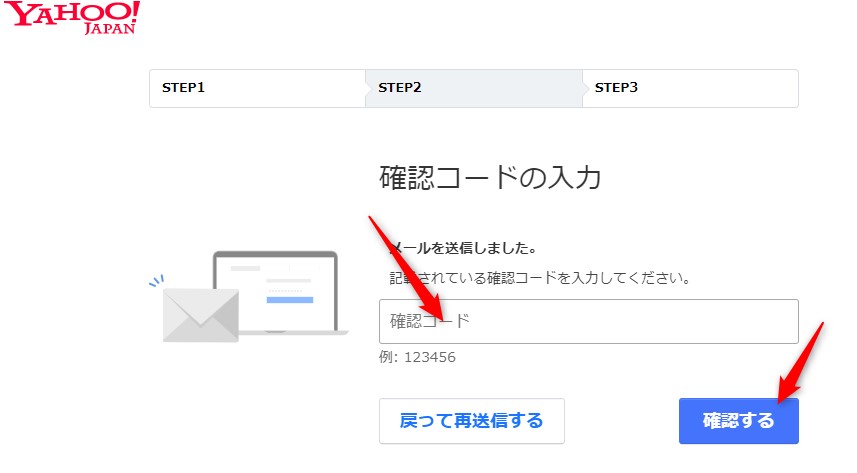
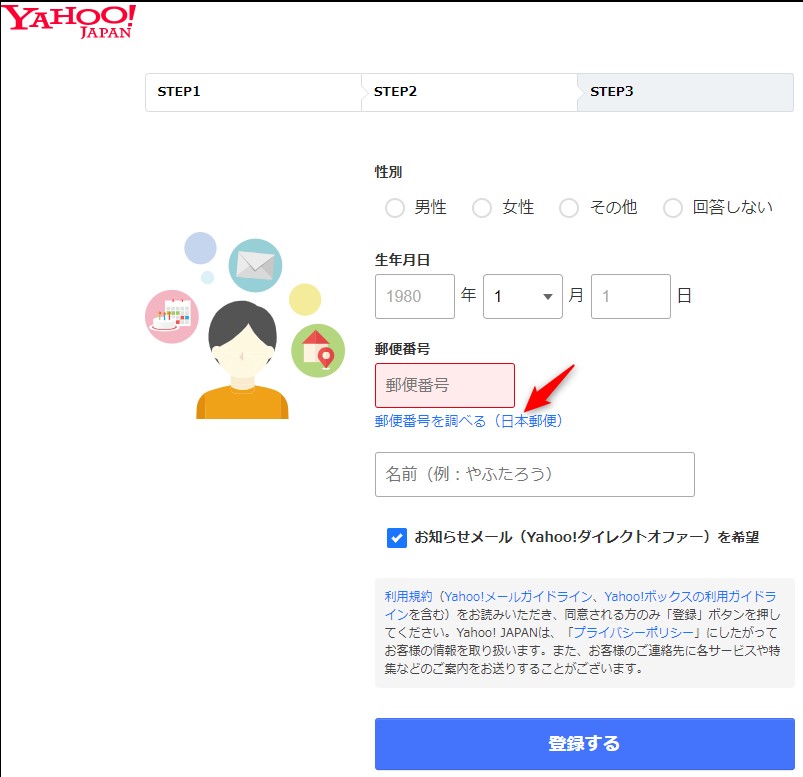
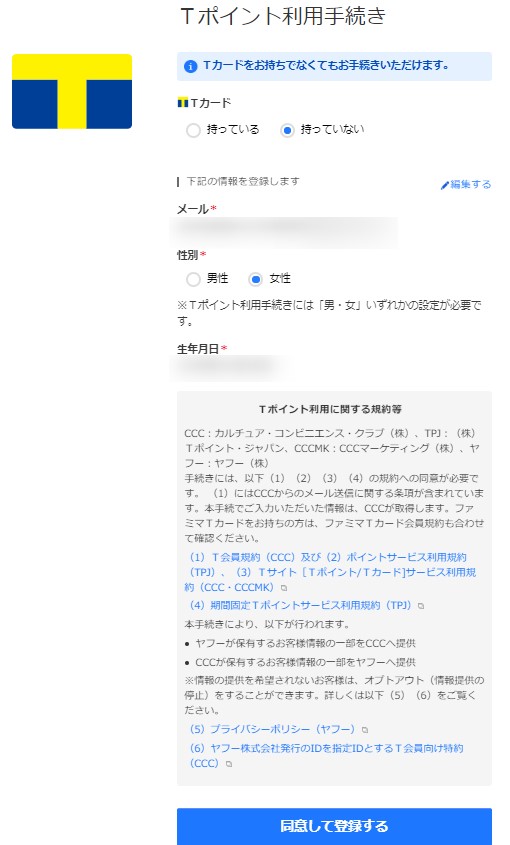
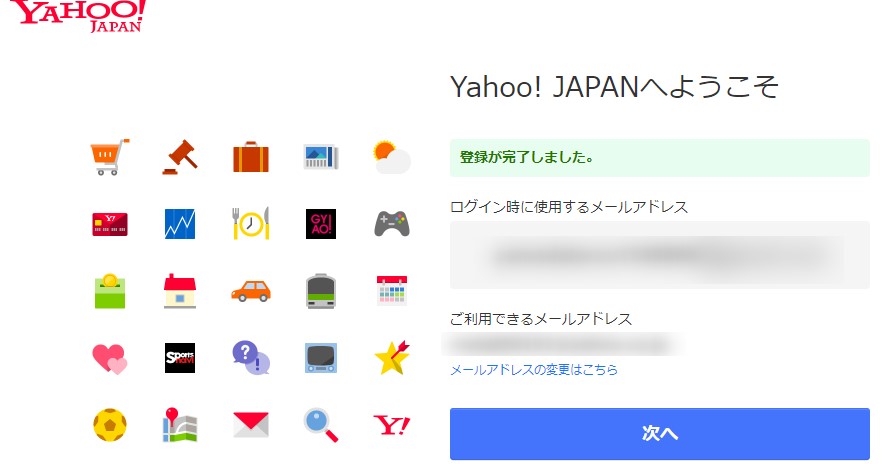
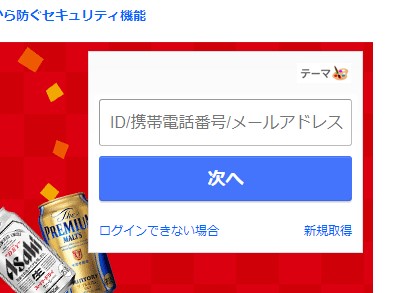
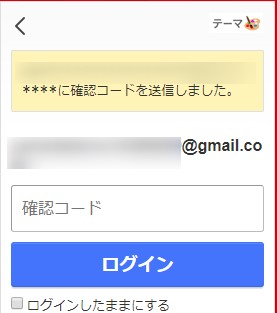
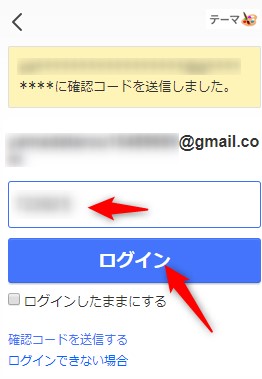
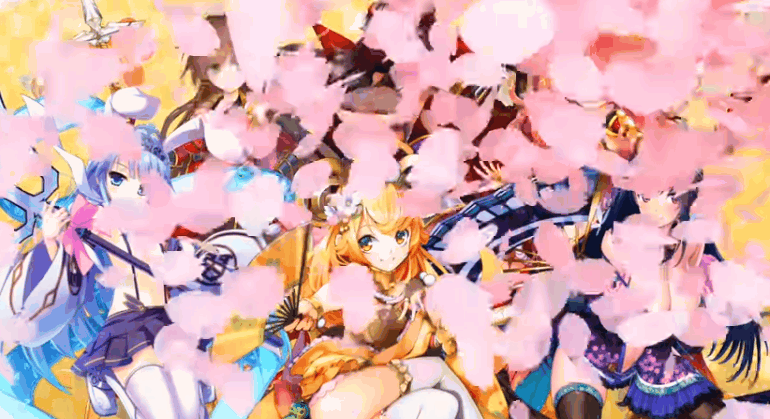
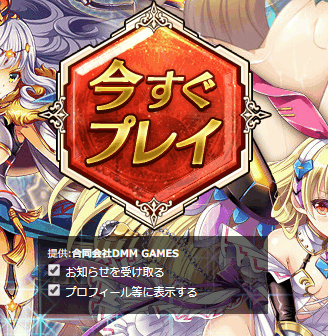
コメント